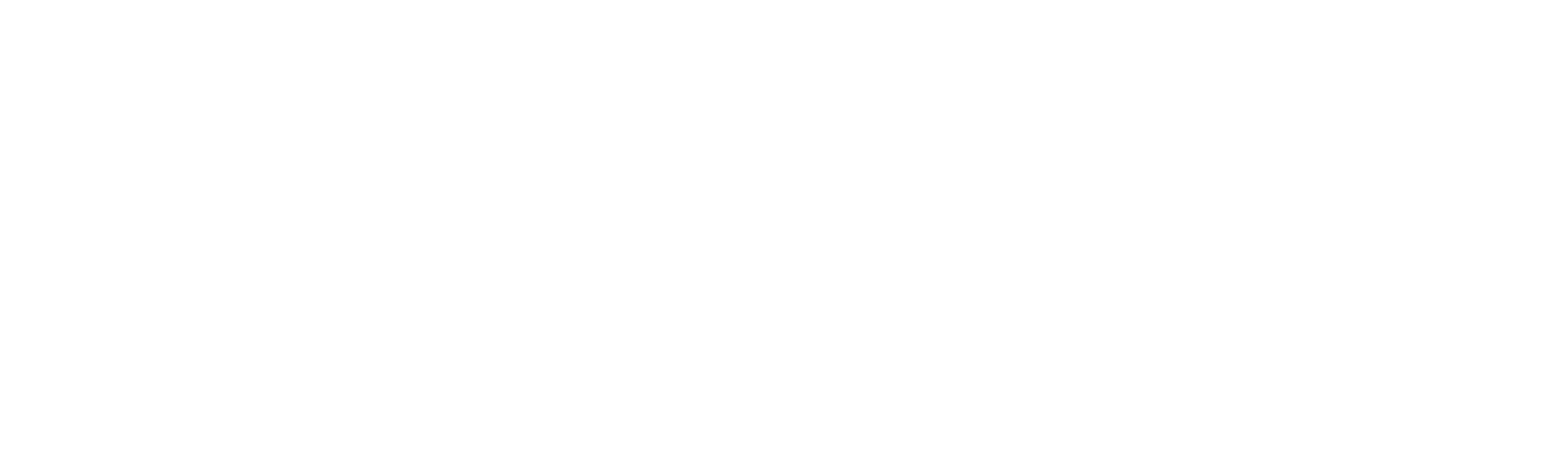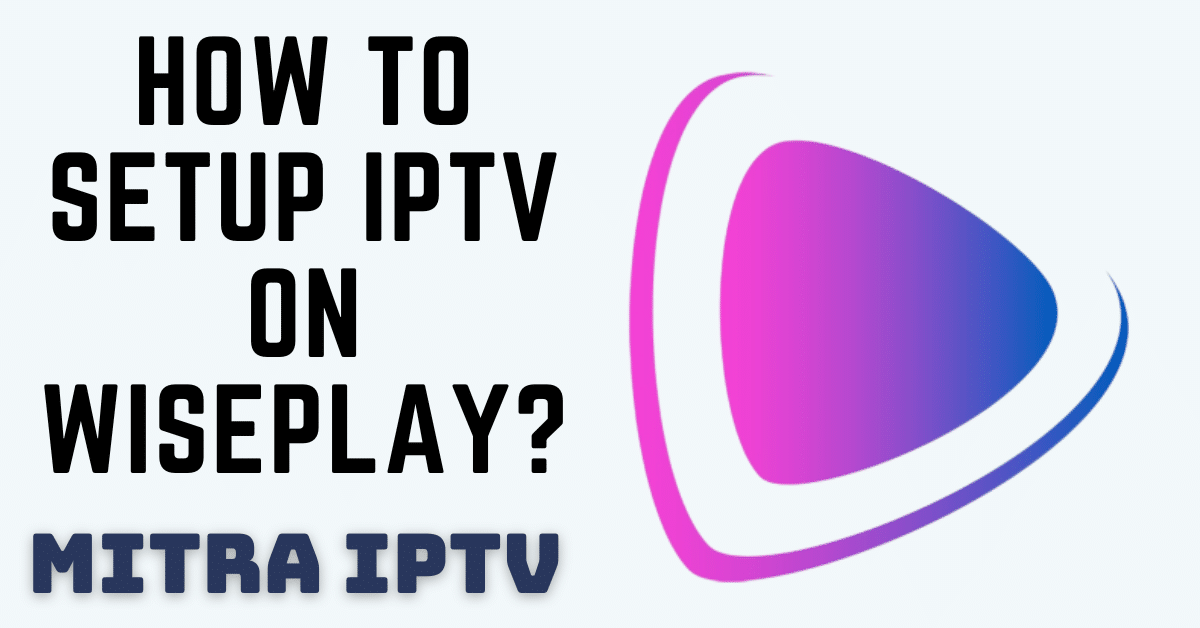Setting Up IPTV on Wiseplay: A Step-by-Step Guide
In this guide, we will walk you through the process of adding an M3U URL to Wiseplay, a versatile and free multimedia player compatible with various video formats and playlists. Its user-friendly interface allows seamless playback of local and remote videos, making it a convenient choice for users.
How to Add a Playlist from an M3U URL
Step 1:
Begin by opening Wiseplay and locating the pink circle icon at the bottom right corner of your screen. Tap on it and select “Add List from URL.” Paste your M3U URL into the provided space.
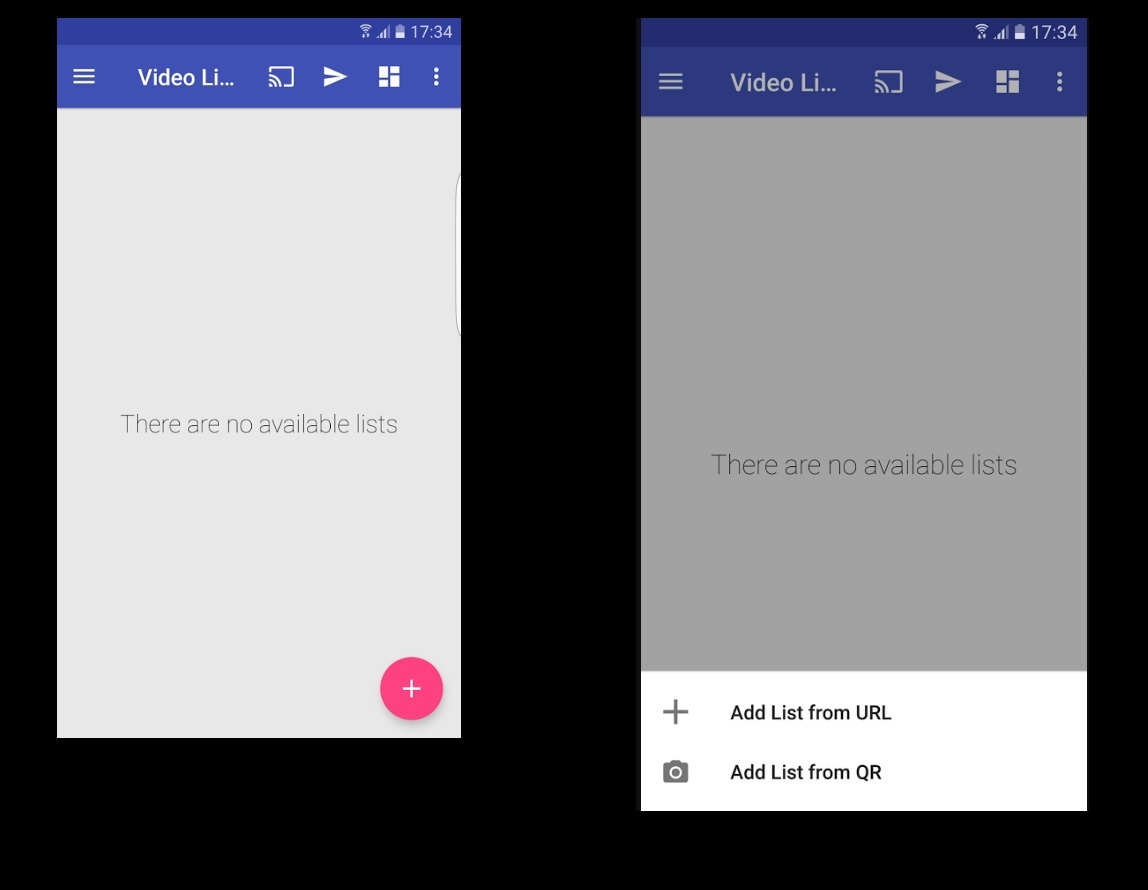
Step 2:
Once your M3U URL is imported, choose your added playlist.
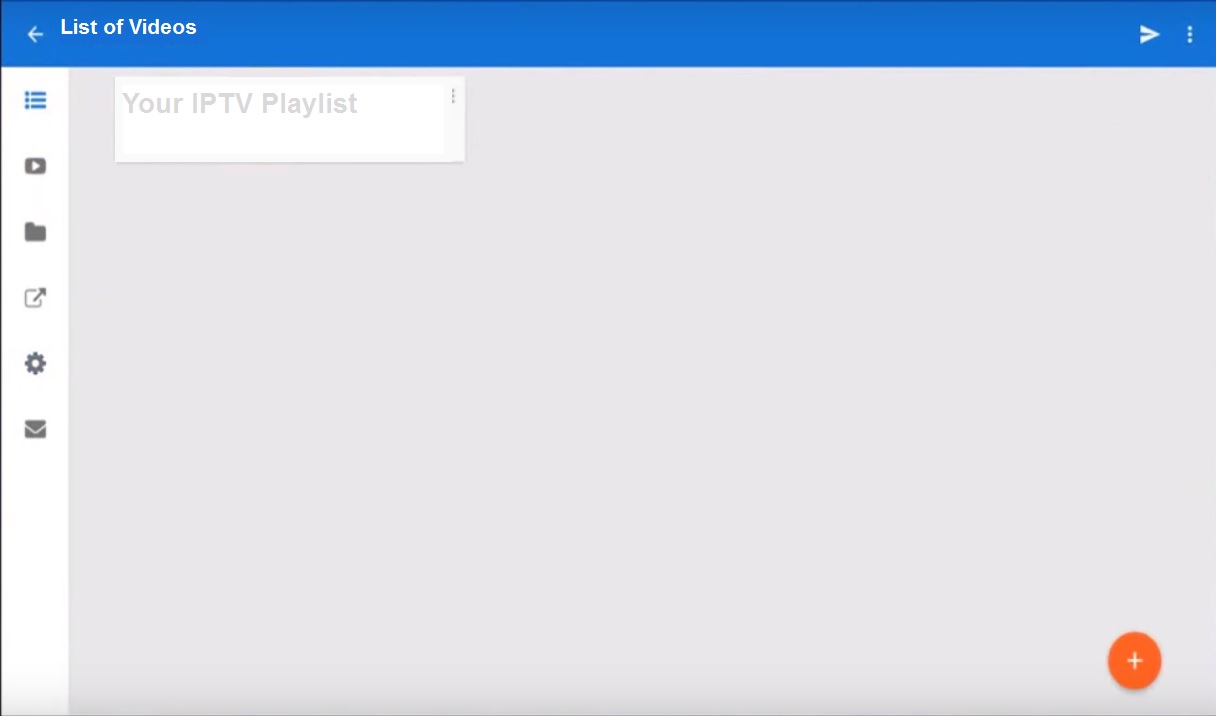
Step 3:
Within the playlist, you can select specific channels organized into different groups.
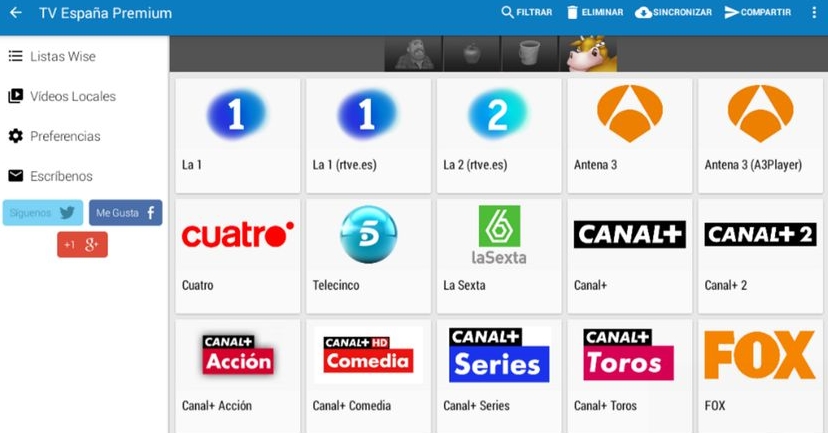
Key Features of Wiseplay
Video Lists: Wiseplay allows you to load video lists in both w3u and m3u formats directly from a file, via a link, or by scanning a QR code.
Casting: You can effortlessly cast content compatible with Wiseplay to your TV using Chromecast devices or DLNA, provided the video format is compatible. The icons for compatible devices will automatically appear when such devices are present on the same network.
Android TV Version: Wiseplay offers a version specifically designed and optimized for TV and AndroidTV devices, ensuring a seamless experience on larger screens.
VR Player: Wiseplay supports 3D and Virtual Reality video formats. Playing videos in VR is simple—just choose a video from your gallery or use a link, and connect your VR glasses. Additionally, Wiseplay includes a Cinema Mode for immersive viewing of various video content in VR.
To start using Wiseplay, you can download the app from the following link: Wiseplay on Google Play Store.
With Wiseplay, you can enjoy your favorite videos across different devices, making your IPTV experience more enjoyable and accessible.