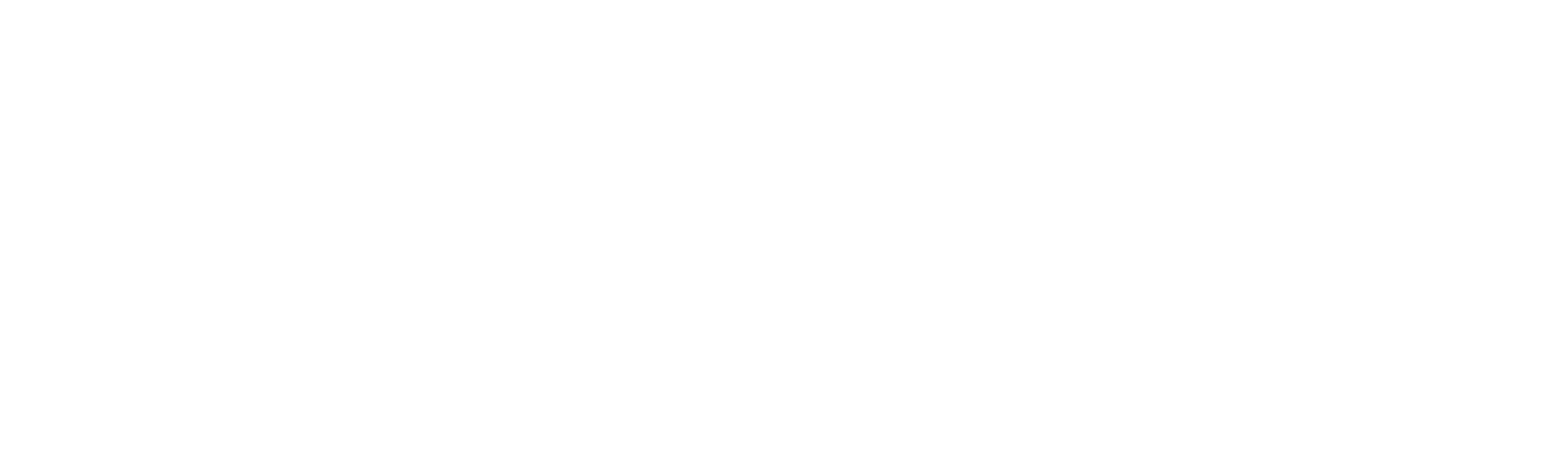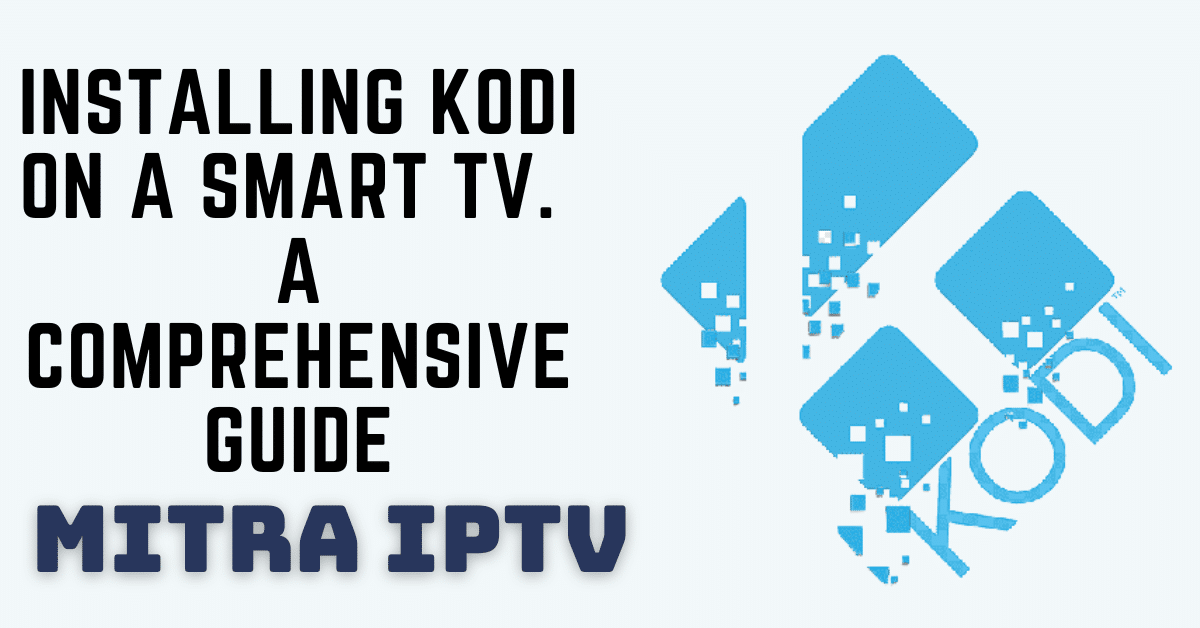Installing Kodi on a Smart TV: A Comprehensive Guide
In this comprehensive guide, we’ll explore the reasons for installing Kodi on a Smart TV and delve into the various methods to achieve this. Smart TVs come with diverse operating systems and interfaces, often not tailored for Kodi’s requirements. However, fear not; we’ll explore alternative options to enable you to enjoy IPTV channels on your Smart TV through Kodi.
Alternative Applications for IPTV on Smart TVs
While Kodi isn’t a standard application for Smart TVs due to its restrictions and policies around IPTV streaming, it remains an option for enthusiasts. Some add-ons require installation through third-party repositories. Alternatively, consider these applications:
IPTV Smarters
Smart STB
SIPTV app
SS IPTV app
Is There an Official Kodi App for Smart TVs?
No, there isn’t an official Kodi app for Smart TVs. However, many Smart TVs operate on Android-based systems, allowing you to install the Kodi Android app. The installation process might be slightly challenging, especially if your TV lacks access to the Google Play Store. Let’s explore both scenarios.
Smart TVs with Access to Google Play Store
For Smart TVs with Google Play Store access, installing Kodi is straightforward:
Go to the Google Play Store app on your Smart TV.
In the Search box, type “Kodi” and press enter on your remote.
Locate Kodi in the list, click download, and then install. The download size is under 90 MB, ensuring a quick installation.
That’s it! Kodi should now be available in the Apps section of your Smart TV.
Smart TVs without Access to Google Play Store
For Smart TVs without Google Play Store access, sideloading Kodi is a bit more involved:
Download the Android Kodi app from this URL: https://kodi.tv/download.
Choose the version compatible with your TV hardware specifications.
Refer to your TV manual or the manufacturer’s website for additional information.
Save the .apk file locally, transfer it to a flash drive or memory stick, and connect it to your Smart TV’s USB port.
Installing the .APK File on the TV
Ensure you’ve enabled “Unknown Sources” installation in your TV’s settings. Then, using the TV’s File Manager, locate the .APK file in your flash drive and click to install. After a few seconds, Kodi will be installed and accessible from your TV’s Apps list.
For TVs without Android:
If your TV doesn’t support the Android OS, there are two alternative methods to enjoy Kodi:
Using an Android-based Kodi box.
Running Kodi on a PC and casting the video to your TV.
TV Setup Box
The most recommended method for enjoying Kodi and IPTV streaming on your TV is through an Android-based setup box or Apple TV, which runs on iOS.
Casting Kodi from Other Devices
If your Smart TV is incompatible, screencasting offers a solution. This involves running Kodi on a computer or Android device and casting the output to your TV. Most smart TVs support screencasting, although the specific methods vary by operating system. Consult your TV’s manual or perform a Google search to find the exact procedure for your device.
Conclusion
This guide covers various methods to install Kodi and leverage its benefits on Smart TVs. If you have additional insights or methods not mentioned here, please share them in the comments below. Your input can further enhance the Kodi experience for the Smart TV community.